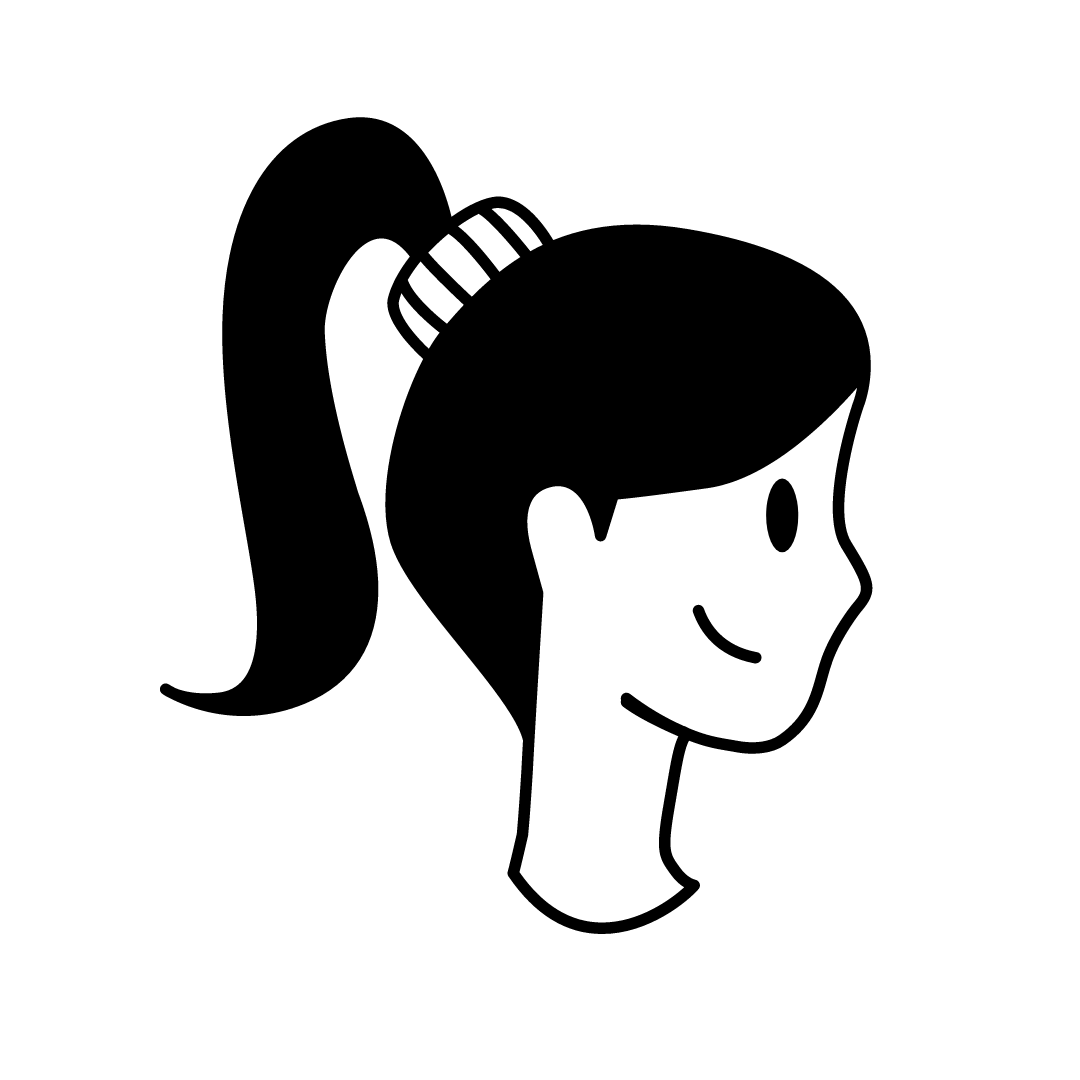ロリポップ「WordPress同時インストール」で、ブログを開設する方法を教えてほしい!
この記事では、ロリポップより2022年6月にリリースされた無料の新機能サービス。「WordPress同時インストール」を使ったブログの始め方ついてくわしく説明していきます。
⚪︎WordPressブログを簡単に始めたい
⚪︎ロリポップ「wordpress同時インストール」が何か知りたい
⚪︎ロリポップ「wordpress同時インストール」を使ったブログの開設方法を知りたい
ロリポップの新機能「WordPress同時インストール」を使えば、サーバーの開設・ドメインの作成・WordPressのインストールといった、ブログを始める手前段階の面倒な作業をまとめて設定できます。
このブログもロリポップで運営して4年が経ちました。
この記事で説明する手順に沿って設定すれば、大体「30分以内」にはWordPressブログを書き始めることができるので一緒に進めていきましょう。
ロリポップが初心者におすすめな4つのポイント
レンタルサーバーシェア国内No.1! 170万人以上の利用実績がある
サポート体制が充実。初心者も安心
ブログの開設が簡単
月額料金が安いからランニングコストを抑えられる。
ロリポップは、GMOパペポ株式会社が運営する国内最大級のレンタルサーバーサービスです。
ロリポップはWordPress利用満足度No.1を2冠達成。
200万サイト以上の運用実績があり、170万人以上がロリポップを利用しています。
お客様サポート満足度は94%と、サポート対応満足度も2021年No.1を獲得。初心者の方でも安心してお申し込みできます。
月額99円〜格安プランが用意されています。その中でもおすすめなハイスピードプランは、月額825円(12ヶ月契約)と、毎月1000円以下でコストを抑えてブログ運営ができます。
参照:ロリポップ公式HP
契約して4年間大きなトラブルなく使用できています。
ロリポップ「WordPress同時インストール」とは?
ロリポップ「WordPress同時インストール」を知る前に、まずはWordPressブログを開設する方法を簡単に理解しておきましょう。
WordPressブログ開設に欠かせない「3つの作業」
ブログ開設では、下記の3つの作業を行う必要があります。
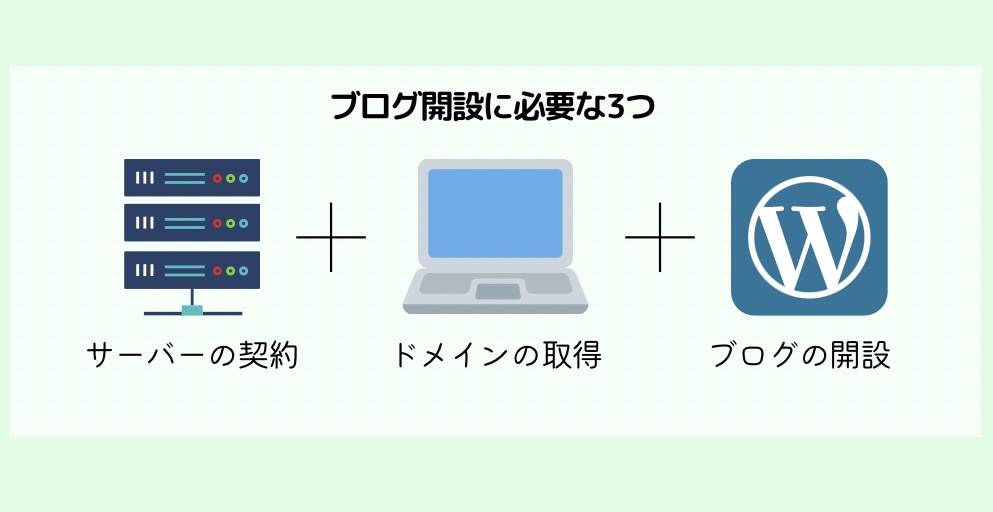
サーバー契約
ドメインの取得
WordPressのインストール
レンタルサーバー会社と契約して、ドメイン会社でドメインを取得して、WordPressと連携する・・といった作業です。
3つのタスクをそれぞれこなさないといけず、初めてブログを始める人が最初につまずきやすいポイントなんですよね😱
ですが、この3つの作業は、どれかひとつでも欠けるとWordPressでブログを開設することができないのでとても大切な作業。必ずやらないといけません。
【新機能】WordPress同時インストール
そこでロリポップの「WordPress同時インストール」では、ブログ制作に欠かせない3つの工程をまとめてやってくれます。
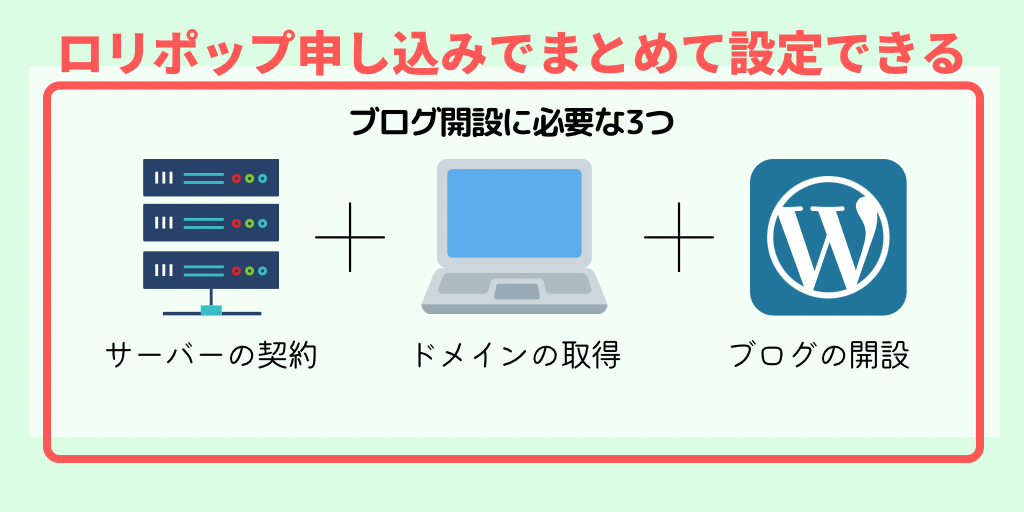
初心者の方でも実質10〜30分程度で作業が終わるので、その日のうちにブログを書き始めることだってできちゃいます!
「WordPress同時インストール」がブログ初心者におすすめな理由3つ
1、初期費用・ドメイン代が無料
2、月額料金が安いから、ランニングコストを抑えられる
3、ブログ開設が簡単&わかりやすい
初期費用・ドメイン代が無料
初めてブログ開設となると、なるべく費用を最小限に抑えたいですよね。
ロリポップでは「WordPress同時インストール」ブログ開設をする場合、サーバー契約でかかる初期費用や、ドメイン代が無料となります。
月額料金が安いから、ランニングコストを抑えられる
また、ロリポップが一番ランニングコストを安く抑えられる点もブログ初心者には魅力です。
「WordPress同時インストール」と同じような”まとめて設定”機能をもった他社と比較したところ、12ヶ月契約の場合、ロリポップの月額使用料が一番低コストでした。
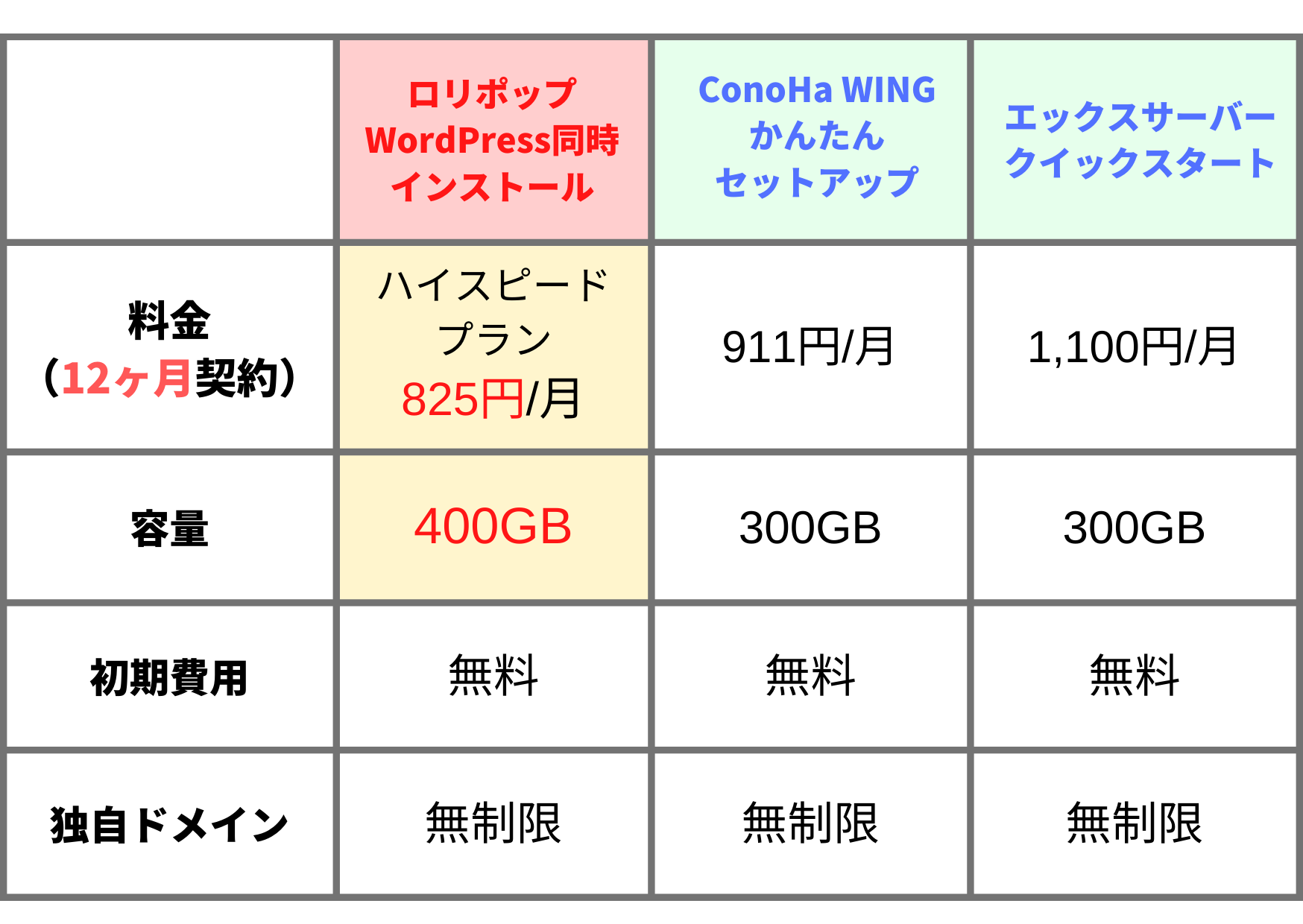
ブログ開設が簡単&わかりやすい
「WordPress同時インストール」がリリースされたことで、情報入力が最小限となりました!また、登録画面も見やすく簡単なステップで進められるのでブログ開設が初めてな方でもとても分かりやすいです。
人気の無料テーマ「Cocoon」自動適用
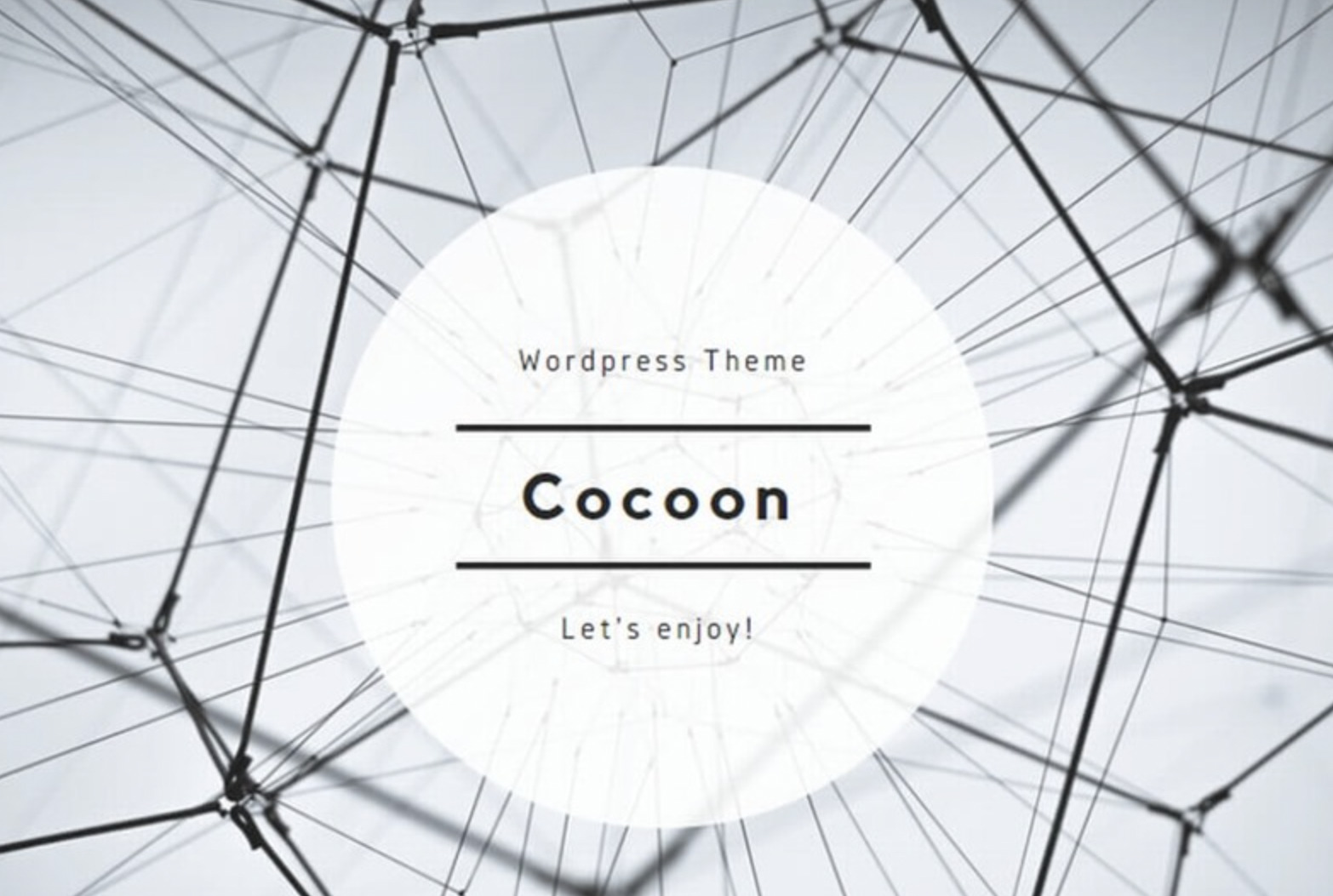
WordPressをインストールしたら、ブログ全体のデザインやレイアウトを整えるためにテンプレート(テーマ)を決めます。
テーマは無料から有料まで約8,000種類以上あって、なにを選べばいいか迷う人も多いと思います。
はじめは費用をかけずに使ってみたいという方は、WordPressの人気無料テーマ「Cocoon」つかってみましょう!
WordPressのインストール時に、自動でセットアップできるので申込みとほぼ同時にテーマがインストールされたWordPressへもログインできるようになります。
▼公式サイト
Cocoon (コクーン)
「WordPress同時インストール」の申し込み手順
ここからはロリポップ「WordPress同時インストール」を使ったブログ開設の手順について解説していきます。
まずは公式サイトから申し込みを行います。
▼公式サイト
LOLIPOP!(ロリポップ)レンタルサーバー
事前に確認したい項目”7つ”
事前に確認しておきたい項目を7つにまとめました。手続きがスムーズに進むよう、参考にしてみてください。
①料金プラン:ハイスピードプランがおすすめ
②契約期間:ブログ初心者は12ヶ月がおすすめ
あらかじめ考えておいた方がいい項目
③初期ドメイン:あとで変更できないのであらかじめ考えておく
④作成サイト名:ブログ名(後で変更も可能)
⑤WordPressユーザー名:ブログにログインするユーザ名
⑥WordPressパスワード:メモしておく
⑦WordPressテーマ:ひとまず無料の「Cocoon」がおすすめ
1、ロリポップに申し込む
まずは、「ロリポップ!トップページ」より申し込み画面にアクセスします。
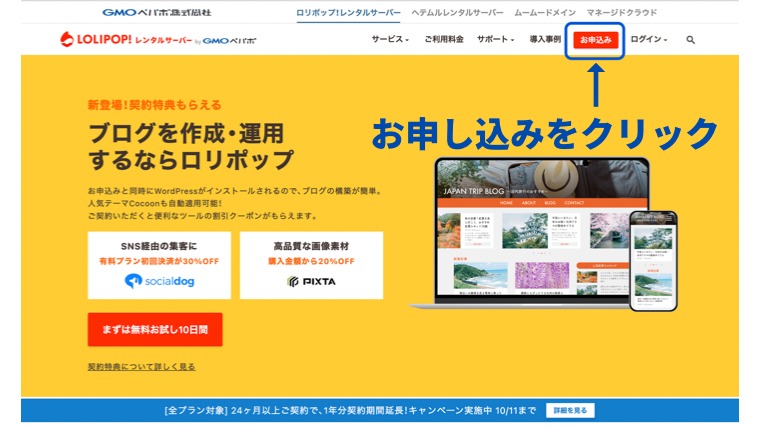
2、プランを選択する
つぎにプランを選択し、「10日間無料でお試し」をクリックしてつぎに進みます。おすすめは「ハイスピード」プランです。
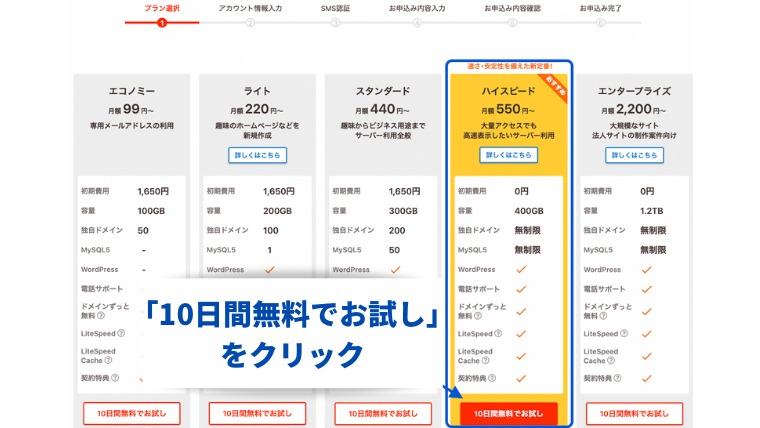
ハイスピードプランについて
ハイスピードプランを選択する理由は3つあります。
⚪︎無料の独自ドメインの取得条件だから
⚪︎初期費用が0円だから
⚪︎他のプランに比べて高速化されているのに安いから
なんといっても、ロリポップで無料の独自ドメインを獲得するにはハイスピードプランかエンタープライズプランのどちらかを選択する必要があるからです。
ハイスピードプランなら、初期費用も0円。
SEO対策に不可欠な高速化もされていてランニングコストも低料金なので、ブログ初心者の方ならハイスピードプランを選択しておけば申し分ないです。
3、アカウント情報入力
プランを選択したら、アカウント情報の入力を進めていきます。
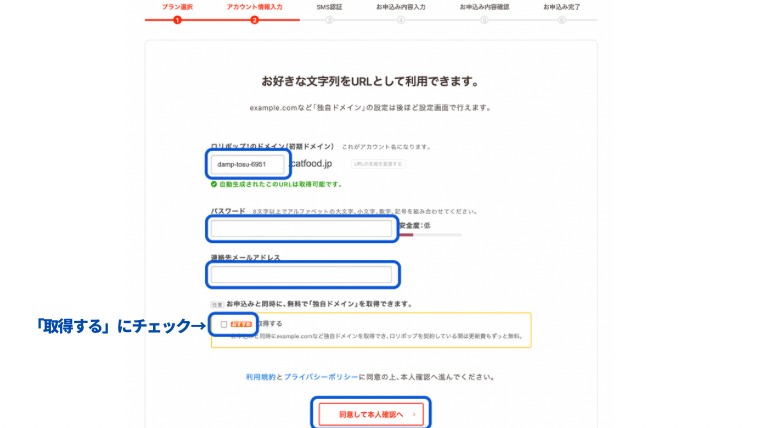
入力する内容
・アカウント名
・パスワード
・メールアドレス
・独自ドメイン「取得する」にチェックする
ここで、「お申込みと同時に、無料で「独自ドメイン」を取得できます。」という箇所の「取得する」にチェックを入れます。
無料で独自ドメインを取得する
下記の画像のように、黄色い枠内に情報を入力していきます。
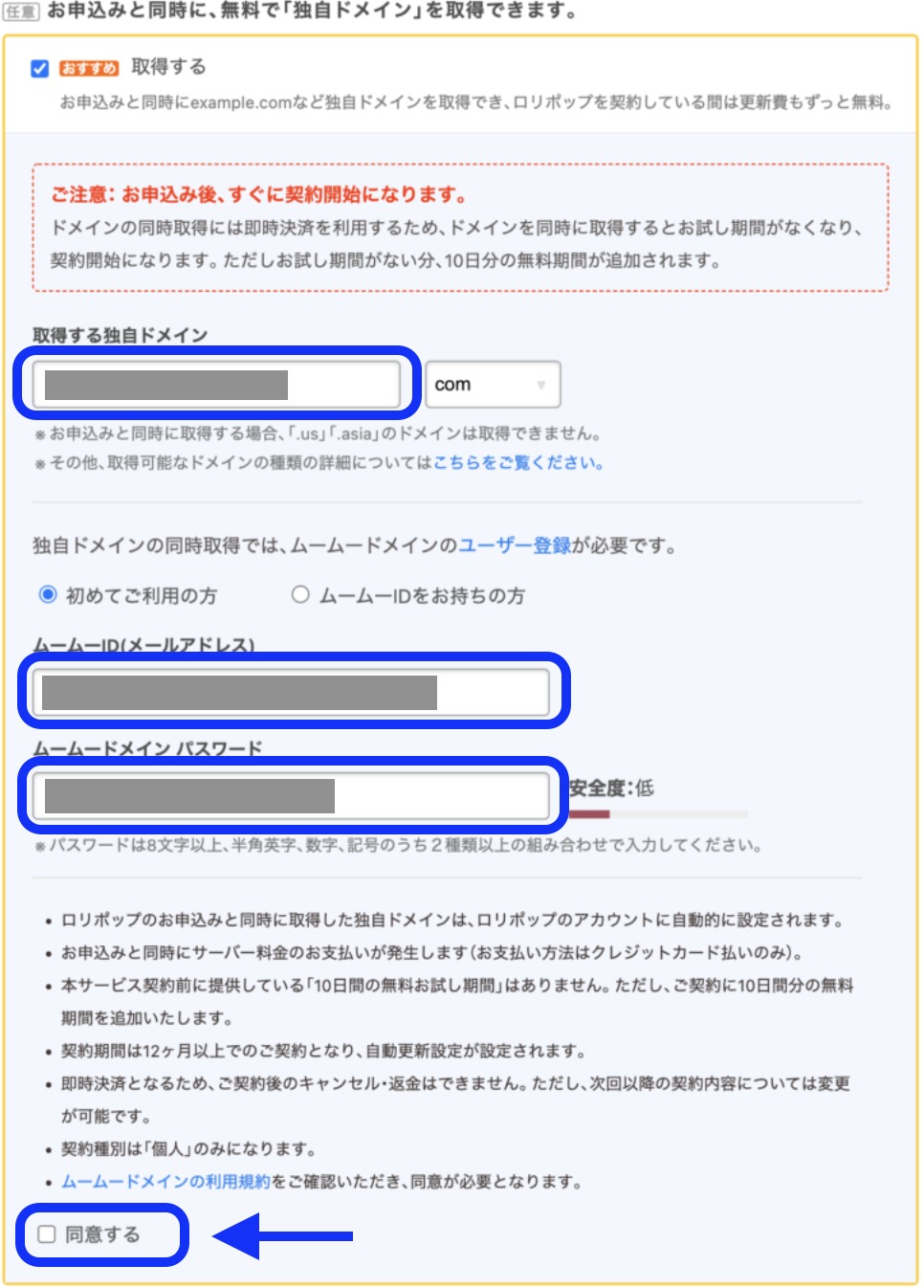
4、SMS認証を行う
続いてSMS認証による本人確認を行います。
携帯電話の番号を入力して「認証コードを送信する」をクリックします。
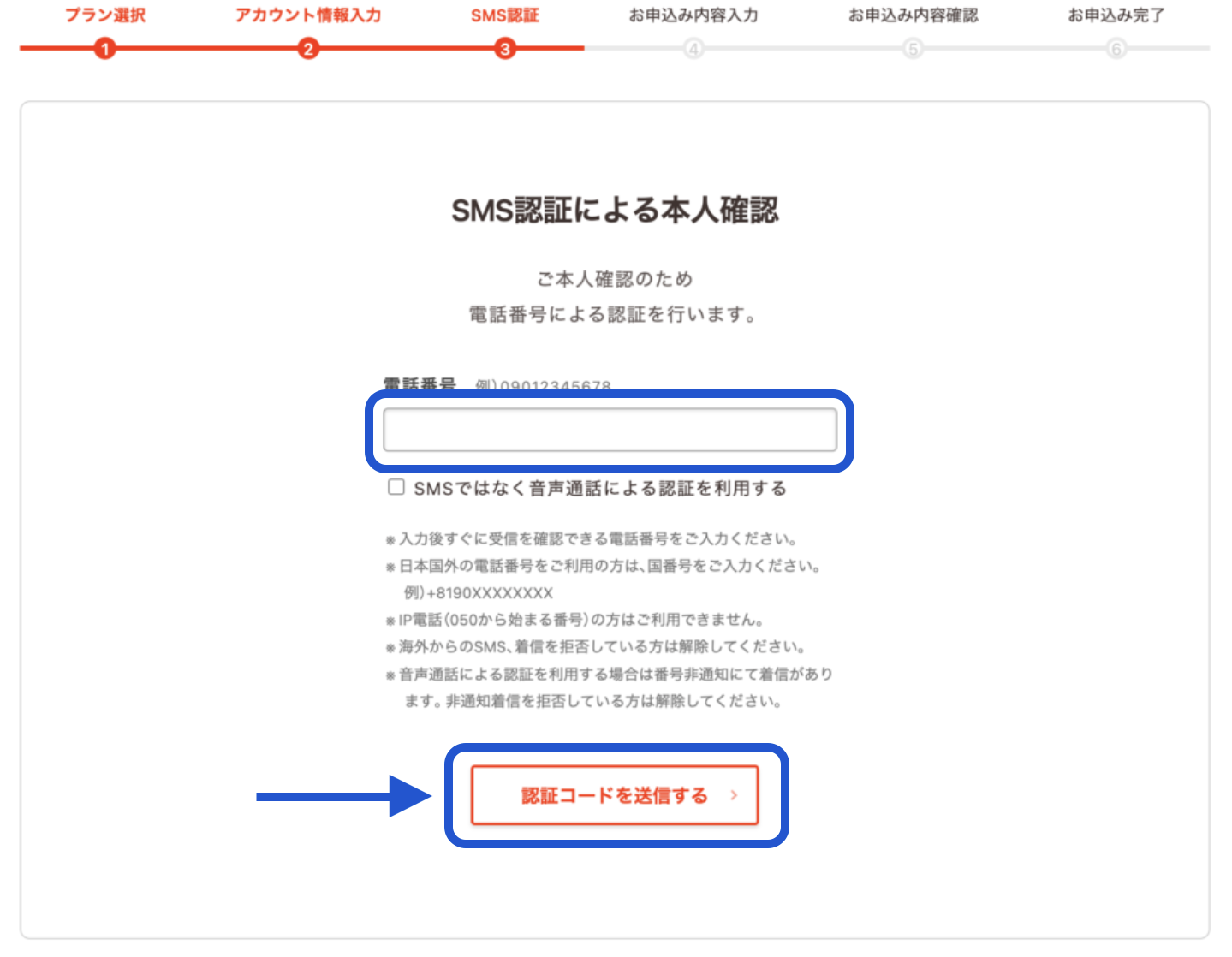
すると携帯電話のSMS (ショートメール)または音声通話に4桁の番号が送られてきます。
「認証コード」の欄に4桁の番号を入力して「認証する」をクリックしてください。

5、お申し込み内容入力
SMS認証が完了したら、ロリポップのユーザー登録を行います。
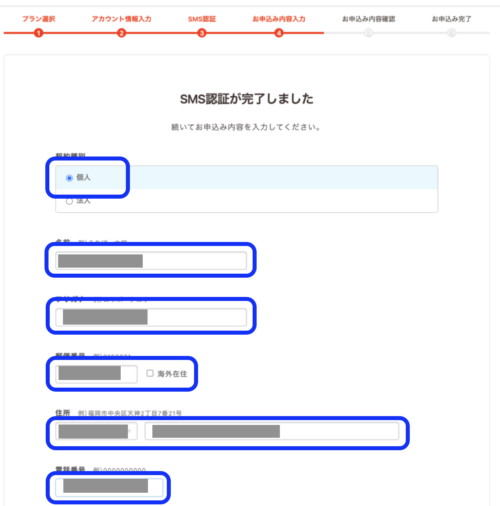
入力する内容
・契約種別:個人ブログ開設なら「個人」を選択
・名前
・名前フリガナ
・住所
・電話番号
6、同時インストールを選択する
画面下の部分の「お申し込みと同時にWordPressをインストールする」という箇所にチェックを入れます。
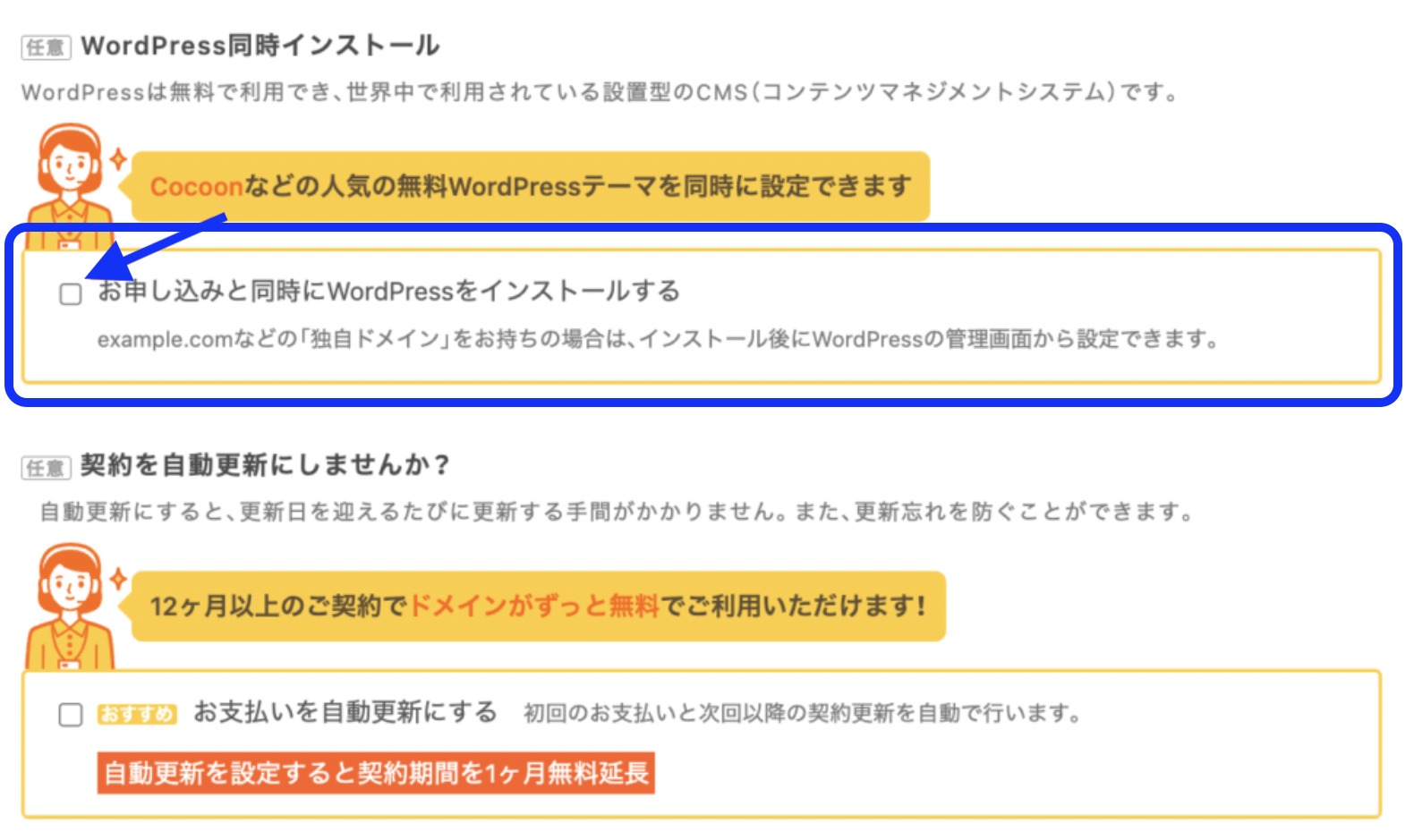
チェックを入れると、下記の画面になるので必要な情報を入力していきます。
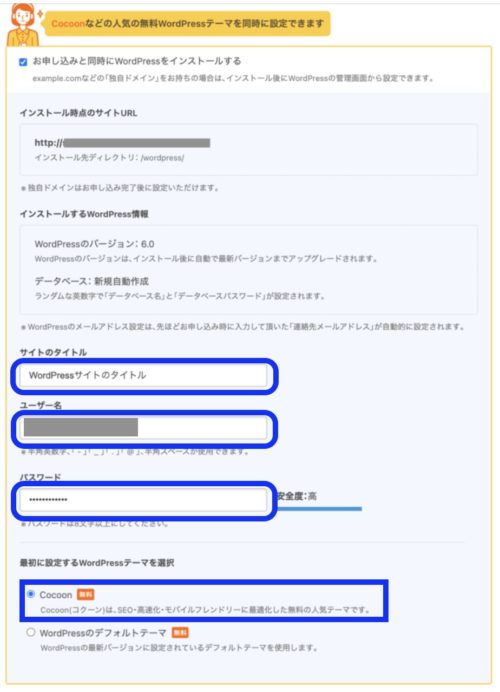
入力する内容
・サイトのタイトル:WordPressブログのタイトルです
・ユーザー名:WordPressブログでの名前です
・パスワード:WordPressにログインするパスワードです
・最初に設定するWordPressテーマ:「Coccon」を選択
「Cocoon (コクーン)」は、WordPressで人気の無料テーマです。有料テーマは後からでも設定できるので、すぐにブログを書き始めたい方はひとまずCocoonを使って書いてみましょう!
入力した内容は、WordPressにログインするときに必要となります。
しっかりメモして保管しておきましょう。
7、お申し込み内容の確認
必要事項の入力が完了したら、次の画面に進みます。
申込内容に間違いがないか確認して、下部にある「無料お試し開始」のボタンをクリックします。
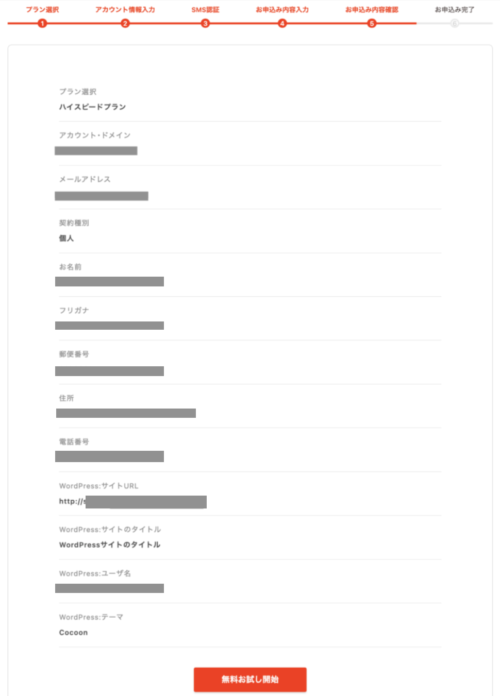
以上で、ロリポップの申込が完了しました!お疲れ様でした!!
WordPresブログできたか確認する
つぎに「ユーザー専用ページにログインする」ボタンをクリックしてWordPressがインストールされたか確認してみましょう。
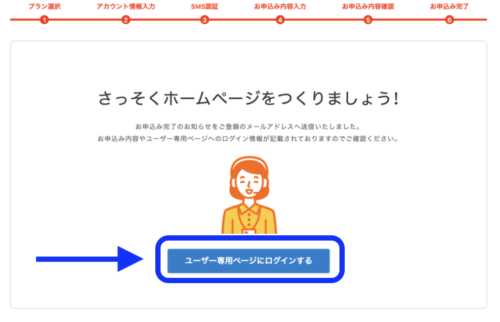
ユーザー専用ページにログイン
ユーザー専用ページにログインすると、下記の画面になるので「WordPressを確認する」をクリックして進んでください。
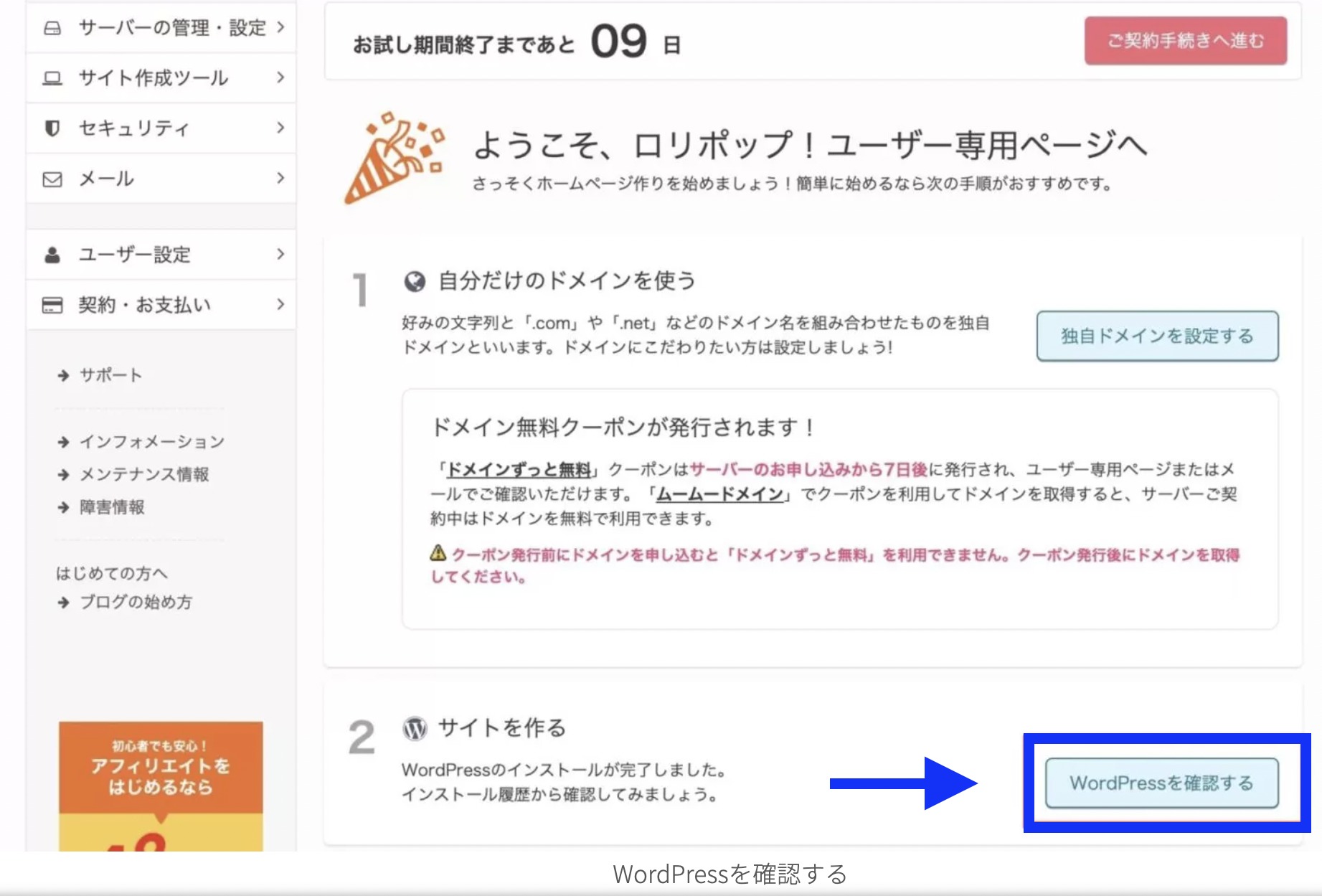
*WordPressのインストールは、数秒〜数分かかることがあります。青枠部分の表示がでないときは、インストール完了まで少し待ちましょう。
インストールされたWordPressを確認する
「WordPressインストール履歴」の画面に遷移します。

「管理者ページURL」をクリックします。
次のようにWordPressのログイン画面が表示されるので、「6、同時インストールを選択する」で設定したユーザー名、パスワードを入力してください。
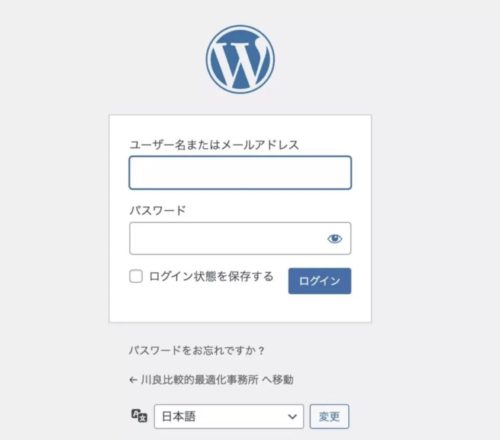
ログインできたら、完了です。
まとめ
今回は、ロリポップ「Wordpress同時インストール」で簡単にブログを作る方法をご紹介しました。
内容を簡単におさらいするとこんな感じです。
⚪︎WordPress同時インストールは、ブログ開設に欠かせない3つの手順をまとめておこなうことができる
⚪︎ロリポップは簡単で、低コストでブログを始めることができる
⚪︎わかりやすくサポート体制も安心なので、ブログの立ち上げに慣れてない人も簡単にできる
WordPressブログを書き始めたいけど迷っている方は、レンタルサーバー申し込みと同時に人気の「Cocoon」のテーマも自動適用になるロリポップをぜひ検討してみてください。